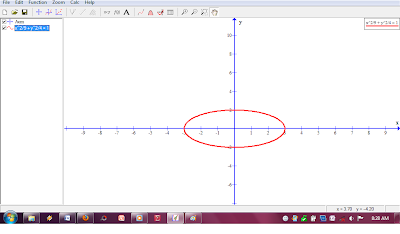Disini akan membahas pembuatan grafik dengan
menggunakan aplikasi Graph 4.3.
A.
Menggambar
grafik fungsi sinus & cosinus
Pertama
akan membuat grafik sinus, caranya dengan klik Function – Insert Function atau bisa langsung klik pada menubarnya.
Masukkan
fungsi (sin) pada kotak seperti gambar dibawah ini. Lalu untuk membuat
ketebalan garis supaya lebih terlihat dan mengganti warna garis yang kita
inginkan, lihat pada Graph Properties.
Hasilnya.
Sekarang
membuat grafik fungsi cosinus. Caranya sama sepeti diatas dengan mengetik cos
pada kolom fungsi.
Hasilnya.
Untuk
mengetahui daerah antara grafik sinus dan cosines, caranya dengan mengasir
garis fungsi dengan mengklik Insert
Shading – Between Functions – Ok.
Akan
muncul gambar seperti ini, klik Ok lalu klik fungsinya (f(x)= sin x) – Ok.
Hasilnya.
Untuk
menghitung luas daerah grafik dari salah satu fungsi, misalnya fungsi sinus.
Caranya dengan klik fungsi sin, lalu klik Calculate area.
Akan
muncul kotak seperti dibawah ini. Disini yang akan dihitung luas daerah grafik
dari 2 sampai 9 dan terdapatnya hasilnya 0,495.
B.
Menggambar
Elips.
Membuat
gambar elips dengan persamaan
Caranya
dengan klik Functions – Insert relation.
Lalu
ketik persamaan elips pada relation x^2/9 + y^2/4 = 1 – Ok .
Hasilnya.
C.
Menggambar
Parabola dan Garis Singgung Parabola
Membuat
gambar elips dengan persamaan y2 = 8x
Caranya
dengan klik Functions – Insert relation.
Lalu
ketik persamaan parabola pada relation y^2 = 8x – Ok.
Hasilnya.
Sekarang
membuat garis singgung dengan titik (2, 4). Disini tidak bisa secara langsung
memasukkan titiknya kemudian diperoleh gambar garis singgungnya, tetapi harus
dicari dulu persamaan garis.
y
y1 = P (x + x1)
4y
= 4 (x + 2)
4y
= 4x + 8
y
= x + 2
Setelah
kita mendapatkan persamaan garis singgung pada parabola. Masukkan fungsi
persamaan garis pada kotak seperti gambar diatas tadi.
Sekian. terima kasih ^_^